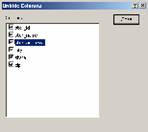Mengatur Tampilan Datasheet pada TabelCara mengatur tampilan datasheet pada tabel sebagai berikut:
1. Buka tabel pada bentuk Datasheet View.
2. Klik pada menu Format > Datasheet.
3. Atur tampilan yang Anda inginkan dari tabel pada kotak
4. Contoh hasil sub datasheet terlihat seperti pada Gambar
 Menyembunyikan Kolom Tabel
Menyembunyikan Kolom TabelCara menyembunyikan kolom pada tabel sebagai berikut:
1. Buka tabel pada bentuk Datasheet View.
2. Pilih kolom yang akan disembunyikan dengan mengklik
pada nama field seperti terlihat pada Gambar 2.11.

3. Klik pada menu Format > Hide Columns.
Menampilkan Kolom yang DisembunyikanCara menampilkan lagi kolom dari tabel yang disembunyi-
kan sebagai berikut:
1. Buka tabel pada bentuk Datasheet View.
2. Klik pada menu Format > Unhide Columns.
3. Pada kotak dialog Unhide Columns, beri tanda cek
kolom yang akan ditampilkan lagi. Kemudian klik Close.
Gambar 2.12. Kotak Dialog Unhide Columns
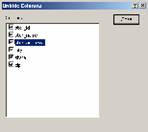 Mengganti Nilai Default dari Tipe Data Karakter
Mengganti Nilai Default dari Tipe Data KarakterCara mengganti nilai default dari tipe data karakter sebagai
berikut:
1. Klik menu Tools > Options.
2. Pada kotak dialog Options tab Tables/Queries, pada
bagian Text ganti nilai default sesuai dengan yang
diinginkan. Kemudian klik OK.
Gambar 2.13. Mengganti Nilai Default Tipe Data Karakter
 Membatasi Jumlah Record Tabel
Membatasi Jumlah Record TabelCara membatasi jumlah record yang dapat ditampung oleh
tabel sebagai berikut:
1. Buka tabel pada bentuk Datasheet view.
2. Klik pada menu Records > Maximum Records.
3. Masukkan jumlah record maksimum dari tabel pada
kotak dialog Set Maximum Record Count. Kemudian
klik OK.
Gambar 2.14. Membuat Maksimum Jumlah Record Tabel
 Membuat Kopian Tabel Antar-Database SQL Server dariEnterprise Manager
Membuat Kopian Tabel Antar-Database SQL Server dariEnterprise ManagerCara membuat kopian tabel antardatabase pada SQL Server
dari Enterprise Manager sebagai berikut:
1. Pada database yang akan digunakan, klik-kanan pada
bagian tabel kemudian klik menu All Tasks > Export
Data.

Gambar 2.15. Menu Export Data
2. Pada kotak dialog DTS Import/Export Wizard, klik
Next.
3. Selanjutnya pilih database tempat tabel tersebut berada.
Klik Next.

Gambar 2.16. Memilih Database Asal Tabel
kopian tabel atau database tujuan. Klik Next.

Gambar 2.17. Memilih Database Tujuan
4. Selanjutnya pilih menu Copy table(s) and view(s) from
the source database. Klik Next.

5. Selanjutnya pilih database tempat Anda akan membuat
6. Pilih tabel yang akan dikopi.

7. Selanjutnya beri tanda cek pada menu Run immediately.
Klik Next.

yang dibuat pada bagian Summary. Klik Finish.