sekolah, kantor atau bahkan usaha warnet dan online game. Oleh sebab itu, sangat penting untuk mendesain jaringan komputer agar menjadi yang andal, murah dan efesien. Akan tetapi murah bukan berarti murahan. Dengan membaca buku ini, Anda dapat menggantikan
dedicated router yang harganya selangit dengan LRP LEAF Bearing yang gratis tanpa mengurangi fungsi dan kinerja jaringan itu sendiri. Linux Router Project Leaf Bearing adalah distro mini Linux yang dapat dijalankan hanya dengan disket dan PC lama yang mungkin bagi kita sudah tidak layak lagi untuk digunakan. Isi buku ini juga bisa dijadikan referensi karena penulis menggabungkan permasalahan dari beberapa buku, baik itu terbitan luar ataupun lokal serta dari hasil beberapa penelitian yang dilakukan.
FIREWALL DENGAN IP TABLES
4.1 Keamanan Jaringan (Network Security)
dan Audit Keamanan (Security Audit )
4.1.1 Network Security
Network terutama Internet semakin hari semakin berkembang.
Dengan perkembangan Internet ini maka ancaman terhadap
penggunanya juga semakin besar terjadi. Ancaman yang banyak
terjadi dan sangat mengganggu keamanan jaringan dan pengguna
jaringan adalah:
Intrusion atau break in, yaitu seseorang mengakses jaringan kita
tanpa seizin kita.
Pencurian terhadap data yang sangat berharga/rahasia.
Penyadapan terhadap data yang kita kirim.
Virus dan worm yang sengaja merusak software komputer kita
dan menurunkan kualitas jaringan kita.
Apakah sebab-sebab umum sehingga serangan terhadap network
kita tidak bisa kita tangani/bendung? Berikut ini adalah sebab-
sebabnya:
Secara fisik jaringan kita tidak terlindungi. Misalnya, router
ditaruh di sembarang tempat, hub bisa diakses orang luar,
server tidak ditempatkan pada ruangan yang aman dan jaringan
wireless tidak terenkripsi.
Simple password/guessable password.
Membiarkan service yang tidak aman dan rentan berjalan tanpa
proteksi yang cukup. Service seperti telnet, finger, ftp dan lain-
lain biasanya rentan terhadap penyadapan dan buffer overflow
attack.
Menjalankan software versi lama yang ada kelemahannya.
Traffic data yang tidak diatur aksesnya.
Bagaimanakah cara membuat jaringan kita semakin andal?
Lindungi jaringan Anda secara fisik.
Terapkan aturan yang ketat terhadap password dan jangan
abaikan peringatan terhadap password yang buruk. Lakukan
brute force attack terhadap password file Anda dan yakinkan
bahwa sebagian besar password yang ada susah ditebak.
Lakukan proteksi terhadap service tertentu, jika perlu disable
service tersebut.
Lakukan upgrade ke versi software terbaru, terutama jika ada
security vulnerability. Ikuti mailing list sekuriti dan lihat
security bulletin.
Pasang firewall dan terapkan aturan yang sesuai kalau perlu
tutup semua akses yang tidak perlu saat tidak dibutuhkan.
Pasang antivirus di server email Anda dan pasang software
intrusion detection system di router Anda untuk memonitor
traffic.
4.1.2 Security Audit
Bagaimanakah cara memastikan bahwa jaringan Anda aman? Satu-
satunya jalan yang terbaik adalah Anda sebagai System
Administrator harus melakukan audit terhadap keamanan jaringan.
62
Pengamatan terhadap proses yang berjalan pada server-server
utama Anda.
Gunakan perintah ps aux untuk melihat proses-proses apa saja
yang berjalan. Jika ada proses yang mencurigakan, matikan
proses tersebut dengan perintah kill.
Pengamatan terhadap port-port TCP/IP yang sedang dipakai.
Pastikan tidak ada port mencurigakan yang terpakai.
Gunakan perintah netstat -vat untuk melihat daftar sambungan
dan port yang dipakai.
Pengamatan terhadap versi aplikasi yang sedang berjalan.
Gunakan rpm -qi terhadap paket aplikasi yang sudah terinstal
dan lihat di website vendor Linux yang Anda pakai untuk
melihat apakah ada sotfware versi baru.
Lakukan pengamatan terhadap log file. Lihat isi file dalam
direktori /var/log.
Selain cara-cara tersebut di atas, beberapa software untuk security
audit dan intrusion detection system sangat membantu tugas Anda
sebagai system administrator. Contoh software tersebut adalah:
Port Sentry
Snort
nmap
ethereal
Ethereal adalah software untuk melakukan penyadapan terhadap
data yang lewat. Dengan memakai ethereal, Anda bisa memonitor
aktivitas dari suatu workstation atau IP. Keamanan dari suatu
jaringan bergantung dari dua kunci: rajin dan tekun.
4.2 Pengenalan Firewall
Firewall adalah suatu peralatan keamanan yang menjadi satu
keharusan bagi setiap komputer yang terhubung ke Internet dan
juga menjadi suatu jenis aplikasi yang menyediakan sistem
keamanan pada jaringan pribadi (private networks).
4.2.1 Apakah Firewall Itu?
Firewall bertugas di pintu gerbang masuk jaringan dan setiap
packet yang melaluinya perlu mematuhi policy firewall tersebut.
Terdapat tiga jenis firewall yang menjadi kegunaan umum di
Internet saat ini, yaitu :
1. Packet Filtering Router
Pada dasarnya, setiap data yang kita kirimkan dalam jaringan
atau Internet adalah packet. Dalam packet data ini ada yang
dinamakan header dan ada yang dinamakan body.
Kebanyakkan aplikasi firewall seperti pf (OpenBSD), ipfw/2
(FreeBSD dan NetBSD), dan iptables (Linux) mempunyai aturan
khas di dalamnya yang disebut filtering instructions.
Pada Linux, iptables melihat header dari packet data ini untuk
kemudian dianalisa apakah akan di-deny (membiarkan packet
tersebut seolah-olah tidak pernah diterima), di-accept
(menerima packet tersebut untuk diproses lebih lanjut), atau di-
reject (menolak dan memberitahu pengirim bahwa packet data
tidak bisa diterima). Aturan-aturan ini biasanya dikenal dengan
akronim "rule chain".
Kriteria-kriteria packet matching bergantung pada kebiasaan
yang digunakan, Anda boleh memperkenalkan aturan yang
bertindak berdasarkan alamat IP sumber paket, alamat IP
destinasi paket, nomor port sumber, nomor port destinasi
(untuk protokol yang membenarkan mekanisme protokol
seperti TCP), hingga ke jenis paket (ICMP, UDP atau TCP).
Perlu diingatkan di sini bahwa tanggapan global bahwa dengan
adanya suatu firewall antara private networks dengan Internet akan
menyelesaikan masalah keamanan data adalah tidak benar sama
sekali. Walaupun firewall akan meningkatkan keamanan, tetapi
firewall yang dipasang dengan cara yang tidak benar berisiko sama
seperti tanpa firewall. Pada dasarnya firewall akan menambah
perlindungan terhadap sistem private network yang terhubung
dengan Internet, tetapi hal ini tidak akan menangkal cracker yang
benar-benar ingin masuk dan merusak sistem.
2. Proxy server
Fungsinya dijalankan dengan daemon authentication (proses-
proses yang berjalan di background dan berinteraksi secara
terus-menerus dengan sistem) dan akan meneruskan paket-
paket data ke multi-homed host atau host-host lain.
Kebanyakan situs menggunakan kombinasi kedua jenis firewall ini.
Dalam hal ini, hanya sebuah atau beberapa host yang dikenali
dengan nama bastion host(s) yang dibenarkan untuk meneruskan
paket-paket melalui packet filtering router ke dalam private
network.
4.2.2 Beberapa Skenario Penggunaan Firewall:
Private network: Traditional proxy
Dalam skenario ini, jaringan internal menggunakan IP internal
seperti network 192.168.0.0/24 dan lain-lain. Untuk mengakses
Internet, firewall menyediakan program perantara/proxy yang
bertugas melanjutkan permintaan akses WWW/HTTP dan FTP.
Biasanya digunakan program proxy seperti Squid, Internet
Junkbuster, dan lain-lain.
Pada sistem ini, jika client yang ada pada jaringan internal ingin
mengakses Internet, misalnya ke detik.com, maka client akan
mengirimkan request ke port proxy dari firewall (biasanya
3128/8080). Kemudian proxy di firewall melanjutkan request
tersebut ke detik.com. Setelah request dijawab, data ditransfer
ke proxy/firewall untuk kemudian diberikan ke client di jaringan
internal.
Private network : Transparent proxy
Skenario ini hampir sama seperti di atas, namun client tidak
perlu diset untuk memakai proxy server karena akses ke
Internet akan secara diam-diam/tanpa sepengetahuan client
telah dialihkan ke program proxy.
Setiap trafik HTTP/FTP yang melewati firewall akan di-
redirect/alihkan ke port proxy (seperti 8080/3128). Selanjutnya
seperti di atas, trafic ditangani proxy server dan setelah diterima
balasannya akan dikirim balik ke client.
Private network: Masquerading
Skenario ini sama seperti transparent proxy, namun ini bukan
pengalihan traffic ke proxy server. Ini adalah proses
penggantian label trafic dari dalam dengan label firewall
sehingga client di jaringan lokal merasa bahwa mereka
langsung tersambung ke Internet, padahal yang terjadi adalah
saat traffic melewati firewall, label traffic diganti dengan label
firewall dan saat balasan datang, label firewall dibalikkan lagi.
Limited Internal Services
Kadangkala kita menginginkan beberapa komputer di jaringan
internal kita bisa melayani akses dari Internet dibandingkan jika
firewall yang menjalankan service tersebut. Dalam hal ini,
firewall bisa mengalihkan permintaan service terhadap firewall
kepada komputer pada jaringan internal. Hal ini biasanya
disebut sebagai redirection.
Public Network
Dalam hal ini beberapa komputer dalam jaringan kita
mempunyai IP global sehingga traffic mereka bisa diterima
diseluruh jaringan. Melalui cara ini firewall hanya akan
meneruskan traffic data yang diperbolehkan kepada komputer
dalam jaringan internal tersebut.
4.2.3 Kegunaan Firewall
Mengapa kita memakai firewall? Berikut ini adalah alasannya:
Kontrol: kita bisa memperbolehkan atau mencegah sesuatu
melewati jaringan kita.
Keamanan: kita bisa membatasi akses ke komputer kita.
Pengamatan: kita bisa memonitor data yang keluar masuk
komputer/router kita.
4.2.4 Topologi Firewall
Ada banyak pilihan topologi firewall yang boleh digunakan dalam
implementasinya. Akan tetapi untuk tujuan memudahkan
pemahaman, penulis memilih dua topologi yang biasa digunakan
dalam sebuah rangkaian kecil dan sederhana besar.
Perlu diingat, secara ringkas firewall memisahkan dua buah jaringan
komputer, yaitu jaringan pribadi (private network) dan jaringan luar
(Internet).
Topologi Pertama

Gambar 4.1 Topologi firewall sederhana
Ini adalah topologi firewall paling dasar dalam sebuah jaringan.
Topologi jenis ini digunakan apabila hanya satu jaringan private
saja yang digunakan.
Jelasnya, jika dilihat dari segi peralatan yang digunakan, biaya
untuk membina topologi jenis ini sangat minimum.

Gambar 4.2 Topologi firewall dengan DMZ
Topologi Kedua
Topologi jenis ini mempunyai jaringan DMZ (Demilitary Zone)
yang diletakkan di belakang firewall. Jaringan DMZ ini boleh
diakses oleh jaringan luar untuk servis yang tetap terikat kepada
policies firewall. Di DMZ dapat diletakkan layanan-layanan web
dan FTP yang memperbolehkan pengguna luar untuk
mengakses servis tersebut.
Dengan cara ini akses dari luar hanya akan diarahkan pada satu
segmen DMZ saja dan jaringan dalam tidak boleh diakses dari
luar.
4.3 IPTables
Dalam iptables ada tiga label utama, yaitu:
INPUT : packet data yang masuk dari interface kita
OUTPUT : packet data yang keluar dari interface kita
FORWARD : packet data yang menumpang untuk lewat
4.3.1 Operasi pada Iptables
Berikut ini adalah operasi dalam Iptables:
Tabel operasi pada Iptables
Operasi Opsi
Membuat chain baru -N
Menghapus chain kosong -X
Merubah aturan dari suatu chain -P
Melihat daftar rules -L
Menghapus seluruh rules -F
Menolkan hitungan paket dan byte dalam suatu chain -Z
Menambahkan rule baru pada suatu chain -A
Memasukkan rule baru pada posisi tertentu dalam
suatu chain -I
Mengganti rule pada suatu chain pada posisi tertentu -R
Menghapus rule pada chain tertentu dan pada posisi
tertentu atau yang sesuai dengan spesifikasi -D
4.3.2 Parameter Iptables
Parameter digunakan untuk membuat aturan lebih spesifik
(biasanya digunakan pada penambahan, penghapusan, penyisipan,
atau operasi penggantian).
Tabel parameter pada Iptables
Parameter Opsi
Menunjukkan nama protokol yang digunakan, bisa tcp,
udp, icmp, atau all -p
Menunjukkan source addres -s
Menunjukkan destinasi address -d
-j
Menunjukkan input dari interface -i
Menunjukkan output dari interface -o
4.3.3 Contoh Penggunaan Iptables

eth0 :
192.168.2.2 eth1 :
192.168.1.2
ho st A 1 : 1 9 2 . 16 8 . 2 . 5
Se rv e r B 1 : 1 92 . 1 6 8 .1 . 5
h o st B 2 : 19 2 . 16 8 . 1 .1 5
Gambar 4.4 Skenario penerapan iptabels pada 2 network
Table Filter chain Forward
Nama Subnet 192.168.1.0 192.168.2.0
192.168.1.0 ACCEPT
192.168.2.0 ACCEPT
Perintah Iptables adalah sebagai berikut :
# iptables -
P INPUT DROP
# iptables -
P OUTPUT DROP
# iptables -
P FORWARD DROP
Perintah di atas dibuat agar seluruh kebijakan pertama policy untuk
pertama kali adalah DROP.
Perintah untuk melewatkan paket dari network A ke network B
melalui router adalah sebagai berikut :
# echo 1>/proc/sys/net/ipv4/ip_forward
# iptables -
A FORWARD -
i eth0 -
o eth1 -
j ACCEPT
# iptables -
A FORWARD -
i eth1 -
o eth0 -
j ACCEPT
Arti perintah di atas berturut-turut adalah sebagai berikut:
Memastikan baris forwarding diaktifkan
Membuat agar network A dapat menyapa B
Membuat agar network B dapat menyapa network A
Pilihan:
Jika diinginkan A langsung dijawab oleh B hanya untuk setiap
kali A melakukan panggilan maka perintahnya adalah sebagai
berikut:
#iptables -
A FORWARD -
i eth0 -
o eth1 -
j ACCEPT
#iptables -
A FORWARD -
i eth1 -
o -
m state -
-state
ESTABLISHED -
j ACCEPT
Jika diinginkan agar hanya host tertentu saja, yaitu B2, yang
dapat menjawab panggilan A1 maka gunakan perintah berikut:
#iptables -
A FORWARD -
i eth0 -
o eth1 -
j ACCEPT
#iptables -
A FORWARD -
i eth1 -
o eth0 -
s 192.168.1.6 -
d
192.168.2.5 -
m state -
-state ESTABLISHED -
j ACCEPT
Perintah agar firewall dapat di-remote dari B1 adalah:
# iptables -
A INPUT -
p tcp -
s 192.168.1.5 --
dport 22 -
j
ACCEPT
# iptables -
A OUTPUT -
o eth1 -
m state -
-state
ESTABLISHED -
j ACCEPT
4.3.4 Kegunaan IPTables
Dengan iptables kita bisa memperketat keamanan jaringan atau
server-server kita:
Membatasi akses ke jaringan kita untuk traffic data tertentu saja.
Memfilter serangan dari luar.
Membatasi akses ke service-service dalam komputer kita.
Hal-hal apakah yang perlu difilter dan tidak perlu atau tidak boleh
difilter? Hal yang tidak boleh difilter adalah:
ICMP packets
TCP conections ke DNS
FTP data
Ping of death (Packet ping yang besar)
Teardrop dan Bonk (IP Defragmentation)
Fragment Bomb (IP Fragment)
IP Spoof (pengirimyang berpura-pura berasal dari IP dalam)
4.3.5 Contoh Penggunaan portscanning nmap
Internet
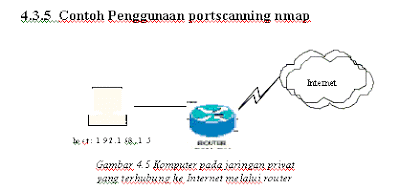
ho st : 1 9 2. 1 68 . 1 .5
Gambar 4.5 Komputer pada jaringan privat
yang terhubung ke Internet melalui router
Skenario:
Misalnya kita ingin melihat port berapa saja yang sedang dibuka
oleh klien, jalankan perintah (dari komputer client):
#nmap 192.168.1.5
atau
# nmap localhost
maka akan terlihat hasil seperti berikut:
Starting nmap 3.30 ( http://www.insecure.org/nmap/ ) at
2004-09-13 21:10 EDT
Interesting ports on localhost (127.0.0.1):
(The 1631 ports scanned but not shown below are in state:
closed)
Port State Service
21/tcp open ftp
22/tcp open ssh
25/tcp open smtp
80/tcp open http
111/tcp open sunrpc
139/tcp open netbios-ssn
72
Packet apakah yang harus difilter?
199/tcp open smux
443/tcp open https
631/tcp open ipp
701/tcp open unknown
921/tcp open unknown
2049/tcp open nfs
10000/tcp open snet-sensor-mgmt
Nmap run completed -- 1 IP address (1 host up) scanned in
2.387 seconds
Apabila di router diatur agar klien/host 192.168.1.5 tidak dapat
melakukan koneksi ke mana pun dengan perintah berikut:
#iptables -
A FORWARD -
s 192.168.1.5 -j DROP
maka hasil perintah:
#nmap localhost
akan terlihat sebagai berikut:
Starting nmap 3.30 ( http://www.insecure.org/nmap/ ) at
2004-09-13 21:09 EDT
Note: Host seems down. If it is really up, but blocking our
ping probes, try -P0
Nmap run completed -- 1 IP address (0 hosts up) scanned in
12.066 seconds
Jika host 192.168.1.5 diatur agar tidak dapat mengakses service
HTTP dari Internet, gunakan sintaks sebagai berikut:
#iptables -
A FORWARD -
p tcp -
s 192.168.1.5 -
-dport 80 -
j
DROP
Cara mengeceknya:
1. Coba akses web dari host 192.168.1.5. Seharusnya akses tidak
akan bisa dilakukan.
2. Gunakan perintah nmap dari local host tersebut.
#nmap 192.168.1.5
Hasilnya adalah sebagai berikut:
Starting nmap 3.30 ( http://www.insecure.org/nmap/ ) at
2004-09-13 21:10 EDT
Interesting ports on localhost (127.0.0.1):
(The 1631 ports scanned but not shown below are in
state: closed)
Port State Service
21/tcp open ftp
22/tcp open ssh
25/tcp open smtp
80/tcp open http
111/tcp open sunrpc
139/tcp open netbios-ssn
199/tcp open smux
443/tcp open https
631/tcp open ipp
701/tcp open unknown
921/tcp open unknown
2049/tcp open nfs
10000/tcp open snet-sensor-mgmt
Nmap run completed -- 1 IP address (1 host up) scanned
in 2.387 seconds
Terlihat bahwa pada localhost 192.168.1.5 tersebut service port
80 terbuka, tetapi ternyata setelah difilter koneksinya oleh
router maka local host tersebut tidak dapat mengakses layanan
HTTP.
4.4 Network Address Translation (NAT)
Network Address Translation adalah suatu mekanisme
penghematan IP Adress yang valid. Mekanisme ini dapat diterapkan
dalam IPtables dengan DNAT dan SNAT.
4.4.1 Mekanisme NAT
Sebuah paket TCP terdiri dari header dan data. Header memiliki
sejumlah field di dalamnya. Beberapa field yang penting adalah
MAC (Media Access Control) address asal dan tujuan, IP address
asal dan tujuan, serta nomor port asal dan tujuan.
Saat mesin A menghubungi mesin B, header paket berisi IP A dan
IP B sebagai IP address tujuan. Header ini juga berisi nomor port
asal (biasanya dipilih oleh mesin pengirim dan sekumpulan nomor
pert) dan nomor port tujuan yang spesifik, misalnya port 80 (untuk
web).
Kemudian B menerima paket pada port 80 dan memilih nomor port
balasan untuk digunakan sebagai nomor port asal menggantikan
port 80 tadi. Mesin B lalu membalik IP address asal dan tujuan dan
nomor port asal dan tujuan dalam header paket sehingga sekarang
IP B adalah IP address asal dan IP A adalah IP address tujuan.
Berikut ini contoh-contoh penerapan NAT menggunakan Iptables.
DNAT
Destination NAT berfungsi untuk mentranslasikan suatu alamat
sebelum proses routing. Biasanya ini digunakan agar penerima
pesan tidak mengetahui alamat asli pengirim pesan.
SNAT
Source NAT berfungsi untuk mentranslasikan suatu alamat setelah
proses routing.
Masqurade
Fungsi Masqurade sebenarnya hampir sama seperti SNAT, tapi
dikhususkan untuk koneksi dengan dial/protocol PPP.
LOG
Log berfungsi untuk melihat seluruh proses yang ada di jaringan
komputer. Cara menggunakannya:
/usr/sbin/iptables -N spam
/usr/sbin/iptables -A spam -j LOG --log-prefix "Spam from: "
/usr/sbin/iptables -A spam -j DROP
/usr/sbin/iptables -A INPUT -s 200.143.234.78 -j spam














































